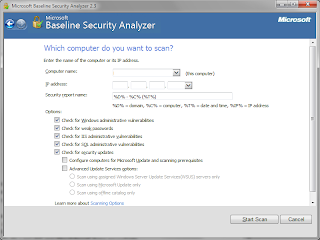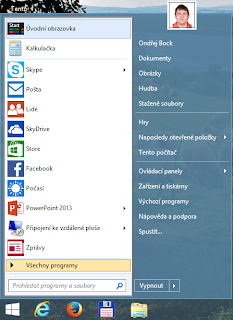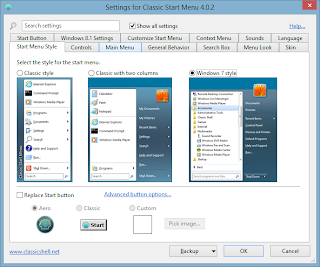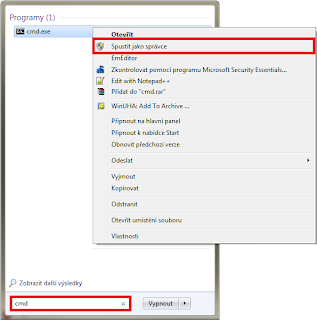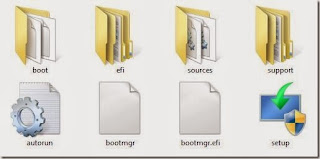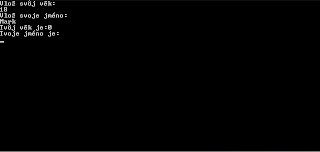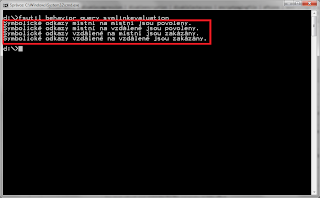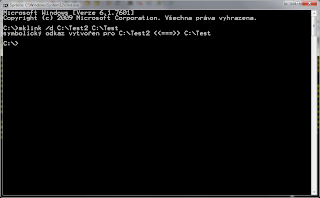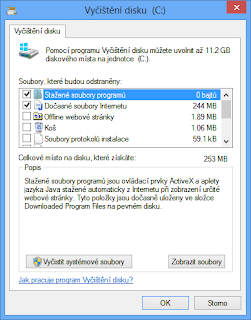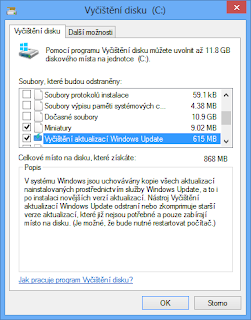Na konci roku jsem se rozhodl zveřejnit seznam aplikací (jako to udělal Jan Polzer), které každodenně používám. Třeba zde naleznete nějakou aplikaci, kterou neznáte. Případně můžete doporučit v komentáři jakou používáte, co zase neznám já.
Platforma Windows
Operační systém Windows 8.1 mám nainstalovaný na notebooku a počítači mám Windows 7 (ale to se brzo také změní). Můj domácí server běží na Windows Server 2008 R2.
Total Commander (Správa souborů) je vetšinou hned první software, který si instaluji při přeinstalaci počítače. V Total Commander mám již několik let osvědčené nastavení a pár přidaných pluginů.
Zoner Photo Studio (Správa a úprava fotografií) jelikož nejsem žádný fotograf tak na mojí správu a úpravu fotografií je to naprosto dokonalý software. Vše funguje jednoduše a rychle.
Notepad++ (Poznámkový blok) jelikož neustále upravuji nějaké soubory. Tak standardní poznámkový blok mě nestačí. A tento umí zvýrazňovat syntax a mnoho dalších funkcí, které zjednodušují život.
KeePass (Ukládání hesel) používám k ukládání hesel a jiných důvěrných informací. Databázi mám uloženou na SkyDrive takže jí otevřu kdekoliv a kdykoliv. Jelikož databázi z KeePass je možné otevřít na různých platformách (Linux, MacOS, Android, Windows Phone).
Firefox (Webový prohlížeč) dnes už jsou všechny prohlížeče téměř stejně rychlé. A jejich soutěž, kde se nějaké stránky načtou o 100ms rychleji, je pro mně zanedbatelná. V době kdy byl IE6 jsem přešel na Firefox a ten v té době byl mnohem lepší a už jsem si na něj prostě zvykl.Ve Firefox mám již pár vyzkoušených pluginů, které mě pomáhají při vývoji webových stránek, nebo zjednodušují prohlížení.
Ostatní
Pro tvorbu dokumentů a rozsáhlejších článků jako je tento, používám Office 2013. Z tohoto balíku používám téměř všechny aplikace od Wordu, Excel pro správu pošty Outlook a posledních pár let OneNote na který nedám dopustit.
Ohledně bezpečnosti spoléhám na ESET Smart Security, který mě nikdy ještě nezklamal a jsem sním na míru spokojen. Pro čištění počítače používám CCleaner, který spouštím jednou za měsíc a provedu údržbu.
Jako klient pro připojení na sociální sítě používám Miranda NG, kde mám nastaveny všechny sociální účty (Facebook, Twitter, LinkedIn, Skype, Google Task, ICQ). Vše pěkně na jednom místě.
Pro své testovací virtuální stroje používám Hyper-V, který je již integrovaný od Windows 8. A nemůžu si ho vynachválit. Před tím jsem používal VirtualBox od Oracle, ale ten mě již několikrát zklamal.
Programování a tvorba webů
Jelikož jsem hlavně zaměřena na programovací jazyk C# tak jedině Visual Studio 2013. Ve VS mám několik extensions (plugin), které popíšu v nějakém dalším příspěvku. VS používám u i úpravě jednoduchých HTML a CSS. A díky tomu, že od verze 2013 mám všude stejné nastavení na PC a notebooku.
Pro správu MSSQL serveru používám SQL Server Management Studio. Pro správu MySQL serveru používám phpMyAdmin. Pro vývoj používám SQL verzi LocalDB, která mě pro vývoj naprosto dostačuje.
V počítači mám také Artisteer pro naklikání šablon pro webové stránky.
Platforma Windows Phone
Můj telefon je Dell Venue Pro kde je ještě WP verze 7.8 můj seznam aplikací je neměnný a ozkoušený časem. Nechci dělat žádnou reklamu, ale tento telefon je již 2 roky starý a je zde jenom jedno jádrový procesor o frekvenci 1 GHz, ale asi díky operačnímu systému je mnohem rychlejší jak nové telefony s Androidem a mnohdy i s více jádrovými procesory.
Výčet aplikací: Chronos Calendar, Svátky, Počasí, FUP Monitor, SMS šablony, 7Pass, Contact Sender, Dopravní situace, Electrical Calculator, HandyScan, i-nigma, Meteoservis, SMS jízdenka, Tady jsem, Toggle, TV program, Week View, WMM Jízdní řády, WolframAlpha.
Platforma Android
Tento rok jsem si pořídil tablet Nexus 7 II LTE 2013 kde je operační systém Android. Momentálně tablet používám ke konzumaci obsahu na internetu a přečtení e-mailů. Je to dobré, že nemusí se vším k počítači a je možné to vyřídit efektivněji než na telefonu.Výčet aplikací: Aladin, Analytics, Blogger, ČSFD.cz, dTest, Earth, ElectroDroid, FDb.cz, iVysílání, MX Player Pro, Nešvarník, Pivovary, Publero, RD Client, Smart Tools, Spotify, Tiny Tiny RSS, Zonerama.